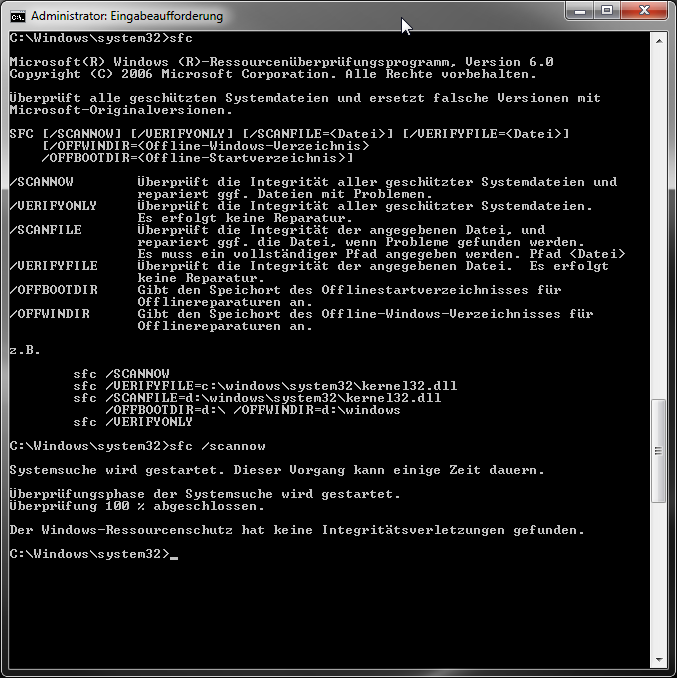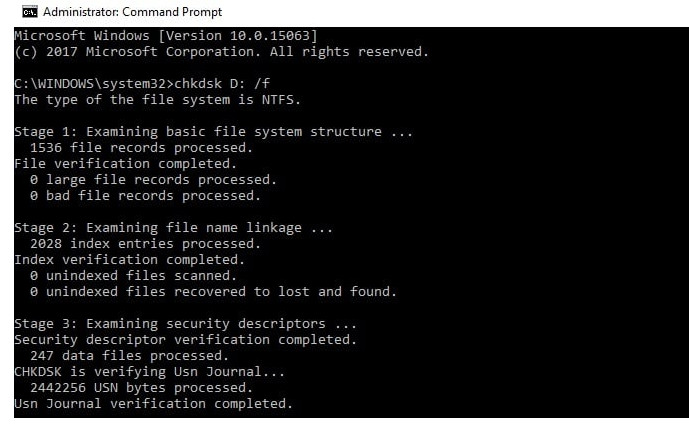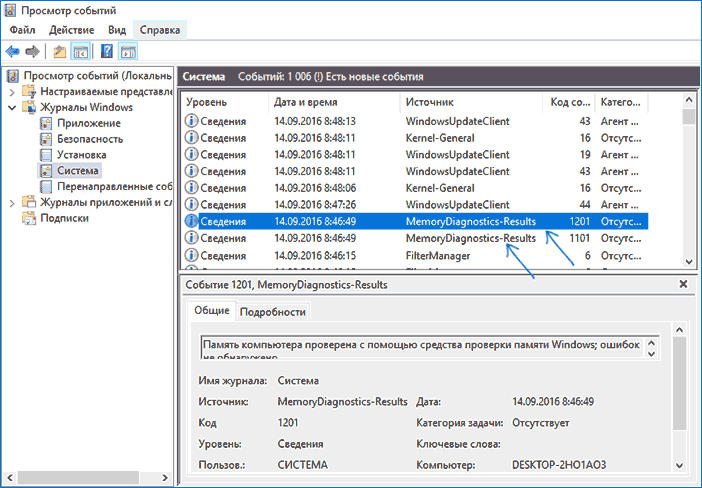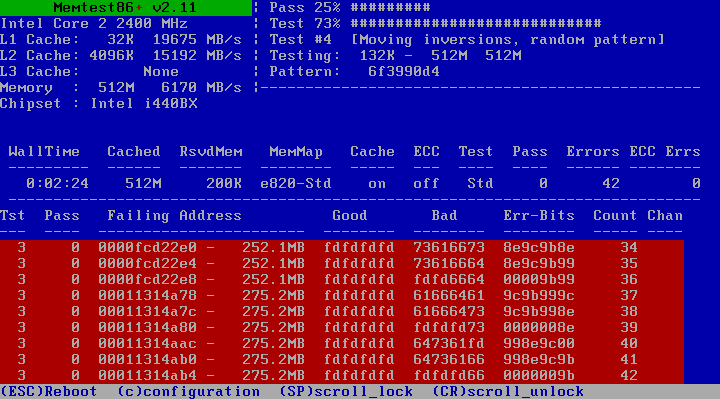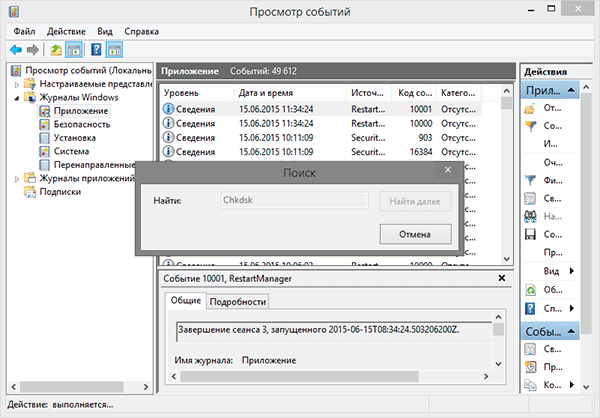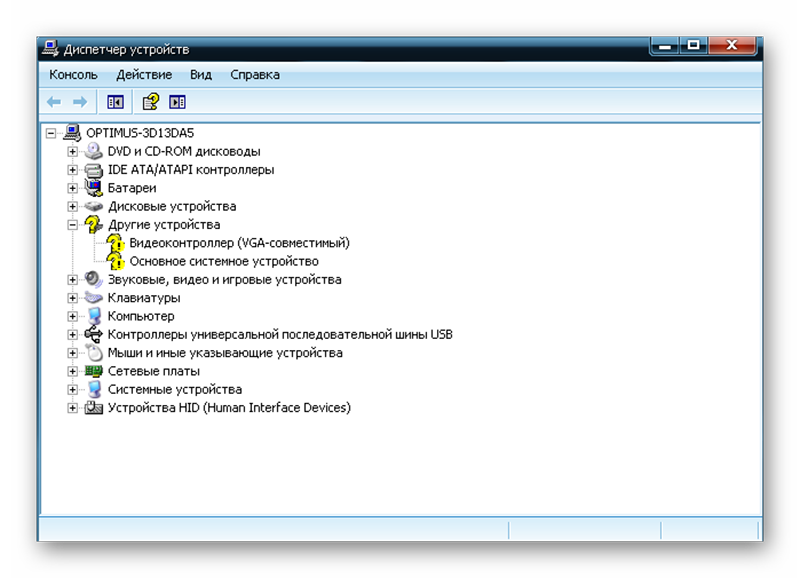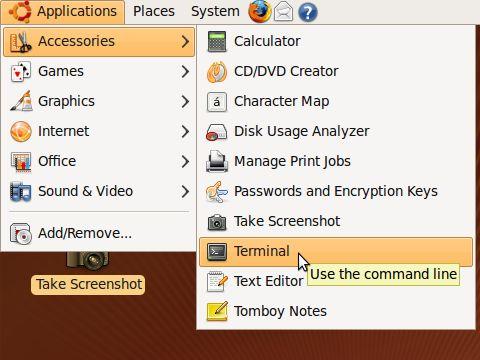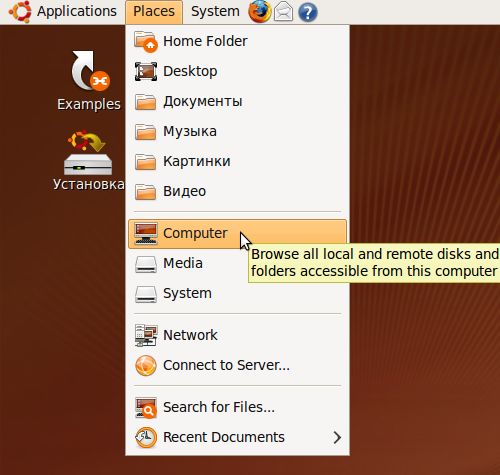Prijenosno računalo je sofisticirana tehnika koja zahtijeva pravilno korištenje i njegu. Čak i uz sva pravila, stroj može iznenada pokrenuti. Stoga bi korisnici trebali znati kako samostalno provjeriti ispravnost prijenosnog računala u slučaju kvara.
Potreba za verifikacijom
Potrebno je provoditi zdravstveni pregled laptopa kod kuće barem jednom mjesečno. Možete samostalno:
- testirati rad RAM-a;
- odrediti funkcionalnost tvrdog diska;
- dijagnosticirati uređaje;
- otkriti pogreške softvera ili sustava.
Provjera alata sustava
Možete testirati performanse sustava, njegovih komponenti, instaliranih uređaja pomoću ugrađenih programa i samostalno instalirane.
Windows Vista 7 i 8
U sustavu Windows vista 7 i 8 predinstaliran je uslužni program s kojim možete utvrditi kvarove sustava. Da biste to učinili, trebate:
- u izborniku Start unesite naredbu u liniju za pretraživanje: sfc / scannow;
- pritisnite Enter;
- RMB poziva svojstva i odaberite "Pokreni kao administrator";
- u prozoru koji se otvori prikazat će se dijagnostički napredak;
- Ne zatvarajte prozor dok uslužni program ne bude završen;
- Kad se test završi, pojavit će se sistemska poruka koja pokazuje rezultate.
Windows 8 i 10
Prije pokretanja uslužnog programa za rješavanje problema, korisnici sustava Windows 8 i 10 trebaju pokrenuti sustav DISM:
- unesite u naredbeni redak: DISM.exe / Online / Cleanup-image / Restorehealth;
- pritisnite Enter;
- pričekajte da se naredba dovrši.
Zatim pokrenite alat za rješavanje problema:
- u naredbeni redak upišite: sfc / scannow;
- pritisnite Enter;
- RMB poziva svojstva i odaberite "Pokreni kao administrator";
- ako sustav zatraži lozinku, unesite je i kliknite "Dopusti";
- u prozoru koji će se prikazati prikazat će se napredak skeniranja;
- Ne zatvarajte prozor dok uslužni program ne bude završen;
- po završetku ispitivanja sustav će prikazati poruke rezultata;
- ako se rezultati ne pojave, to možete saznati u časopisu CBS.Log.
Univerzalni način
Postoji metoda koja vam omogućuje dijagnozu, bez obzira na verziju sustava Windows. Da biste provjerili trebate:
- Prijavite se u Moje računalo
- odaberite disk za provjeru i unesite njegova svojstva;
- u prozoru koji se pojavi otvorite karticu "Usluga" i kliknite na "izvrši skeniranje";
- potvrdite okvire u praznim ćelijama i kliknite "Pokreni";
- u prozoru koji se pojavi kliknite na "raspored skeniranja" i odaberite "Na sljedećem startu";
- ponovno pokrenite stroj;
- provjera će se pokrenuti automatski pri pokretanju;
- Po završetku dijagnoze sustav će dati rezultate.
Mogući uzroci neispravnosti prijenosnog računala
Neispravnost prijenosnog računala može biti softver, hardver ili kombinirana. U prvom slučaju postoje problemi sa sustavom, sistemskim datotekama, programima, u drugom - sa samim hardverom, u trećem - s oba. Moguće neispravnosti:
- Pop-up prozori s sistemskim greškama i virusima pojavljuju se sustavno;
- pogrešno instalirani upravljački programi;
- oštećene datoteke;
- tvrdi disk je oštećen;
- RAM je nestao;
- oštećeni BGA čipovi;
- ekran je slomljen;
- napajanja ne rade.
Dijagnostika slučajne memorije i identifikacija pogrešaka
Dijagnostika RAM-a može se izvršiti pomoću unaprijed instaliranog uslužnog programa ili Free memtest86 +.
1. metoda
postupak:
- Postoje dva načina za pokretanje uslužnog programa: kroz izbornik Start ili unosom imena u traku za pretraživanje.
- Idemo u izbornik "Start", odaberite "Sustav i sigurnost", odaberite "Administracija", kliknite stavku "Dijagnostika memorije".
- Umetnite frazu "Windows Memory Checker" u tražilicu i odaberite rezultat.
- U prozoru koji se pojavi odaberite željenu opciju za pokretanje skeniranja, kliknite U redu.
- Nakon pokretanja sustava RAM modul automatski se testira.
- Tijekom ispitivanja možete promijeniti dijagnostičke parametre pritiskom na F1.
- Mogu se promijeniti tri parametra: vrsta provjere, treba li koristiti keš memoriju ili ne, broj prolaza.
- Na kraju testa laptop bi se trebao automatski ponovno pokrenuti, a nakon pokretanja prikazati dijagnostički rezultat.
- Ako se rezultat ispitivanja ne pojavi, može se pregledati u "Zapisima sustava Windows" u odjeljku "Sustav".
2. metoda
RAM memoriju možete provjeriti preuzimanjem besplatnog programa memtest86 + sa službene stranice. Nakon preuzimanja trebate stvoriti flash ili CD sliku. Zatim možete pokrenuti uslužni program otkopčavanjem podataka sa slike ili direktnim pokretanjem putem BIOS-a. Tijekom ispitivanja na ekranu će se prikazati:
- informacije o procesu;
- najveća moguća brzina RAM modula i njegov volumen;
- Povratne informacije o RAM-u;
- podaci o čipsetu
Ako na kraju postupka ne bude pogrešaka, stupac Pass će biti 1 i pojavit će se obavijest o završetku testa i nema pogreške. Ako se pronađu pogreške, na zaslonu će se pojaviti crvena tablica s problematičnim mjestima i adresama.
Ako se otkrije kvar, možete pokušati sami vratiti module u radno stanje. Da biste to učinili, isključite prijenosno računalo, uklonite memorijske trake i pažljivo očistite kontakte gumicom. Zatim temeljito probušite kroz mjesta za skidanje i vratite module na svoje mjesto.
Nakon uključivanja stroja možete ponovo pokrenuti test. Ako nakon ponovljene dijagnostike pogreške nestanu, uzrok kvara bio je u začepljenim kontaktima. Ako greške i dalje postoje, moduli, konektori ili komponente matične ploče možda ne rade ispravno. U tom je slučaju za točnu dijagnozu potrebno odnijeti prijenosno računalo u servisni ili prodajni centar.
Dijagnostika i otkrivanje pogreške tvrdog diska
Svi kvarovi HDD-a podijeljeni su u dvije skupine: fizičke i logičke. Prvi uključuju oštećenja na tijelu diska, drugi - oštećenje datotečnog sustava. Zdravlje tvrdog diska možete provjeriti s ugrađenim uslužnim programima ili instaliranim programima.
Skenirajte kroz "Explorer":
- za pokretanje dijagnostike trebate otići na "Moje računalo";
- klikom na RMB da biste nazvali "Svojstva", idite na karticu "Usluga";
- kliknite na gumb "Pokreni test";
- potvrdite okvir u prozoru koji se pojavi i kliknite gumb "Pokreni";
- nakon dovršetka dijagnoze pojavit će se obavijest o uspješnoj provjeri kao i pogreške pronađene u procesu.
Dijagnostika uslužnim programom chkdsk:
- Na traci za pretraživanje izbornika Start unesite naredbu chkdsk pomoću: / f.
- Nakon chkdsk-a, označava se odjeljak za provjeru.
- Zatim su navedeni / potrebni parametri:
- 1.2.1. - izvršiti provjeru i automatski ispraviti pogreške;
- 1.2.1. - prikaz punih imena i putanja datoteka;
- 1.2.2. - pronaći loše sektore i automatski ih popraviti;
- 1.2.3. X - isključiti glasnoću prije provjere;
- 1.2.4. - ne provjeravajte strogo indeksne elemente;
- 1.2.5. C - ne provjeravajte petlje unutar mapa.
- Pokrenite naredbu kao administrator u prozoru koji se pojavi.
- Nakon dovršetka dijagnoze pojavit će se obavijest o obavljenom poslu.
- Ako se dijaloški okvir ne pojavi, rezultat ispitivanja može se pregledati u zapisnicima: Windows Logs / Application / Search, unesite Chkdsk.
Provjera pomoću programa treće strane:
- Victoria je najbolji program za dijagnosticiranje tvrdog diska i ispravljanje pogrešaka na njemu.
- HDD Regenerator je učinkovit program koji procjenjuje status HDD-a i popravlja probleme na njemu.
- TestDisk je program za ispitivanje pogona koji otkriva loše sektore i ispravlja pogreške.
- Hitachi Drive Fitness Test - univerzalni program koji je osmišljen za dijagnosticiranje svih pogona, sposoban pronaći i riješiti probleme.
- Seagate Seatools za Windows je uslužni program koji može riješiti probleme i pad sustava, pronaći nespojive hardverske i pogreške vozača.
Dijagnosticiranje prijenosnih uređaja
Kako dijagnosticirati prijenosne uređaje? Vrlo jednostavno. Dovoljno je koristiti upravitelja uređaja. U "upravitelju uređaja" možete doći na dva načina:
- Na traci izbornika Start unesite mmc devmgmt.msc i pritisnite Enter.
- Slijedite sljedeći put: Start / Upravljačka ploča / Upravitelj uređaja.
U prozoru koji se pojavi morate pregledati sve kartice o postojanju žutih i crvenih ikona. Ako se pronađu takve ikone, pogreške možete ispraviti sami ili se obratiti za pomoć servisnom centru.
Možete koristiti distribuciju Ubuntu za testiranje zdravlja uređaja. Da biste radili, morate kreirati sliku programa na disku, a zatim je preuzeti bez instaliranja na uređaj. Nakon dovršetka preuzimanja morate odabrati jezik i pokrenuti Ubuntu.
Da biste započeli dijagnostiku uređaja, morate ići sljedećim putem: Aplikacije / Pribor / Terminal.
Za prikaz uređaja spojenih na USB u prozoru koji se pojavi, trebate unijeti naredbu Isusb i Ispci na PCI sabirnicu. Ako su prikazani svi uređaji, vjerojatno je da svi rade ispravno.
Dijagnostika pristupa podacima
Za dijagnostiku je potrebno koristiti uslužni program Ubuntu. Prije pokretanja testa, morate upisati distribucijsku sliku na disk. Zatim skinite program s diska bez instaliranja na prijenosno računalo. Zatim u prozoru koji se otvori trebate unijeti Mjesta i odabrati Računalo.
Pojavit će se prozor sa svim particijama koje se nalaze na tvrdom disku. Princip rada s mapama ne razlikuje se od rada u Exploreru. Ovdje možete kopirati ili prenijeti potrebne podatke u drugi odjeljak ili mapu ili na flash pogon.